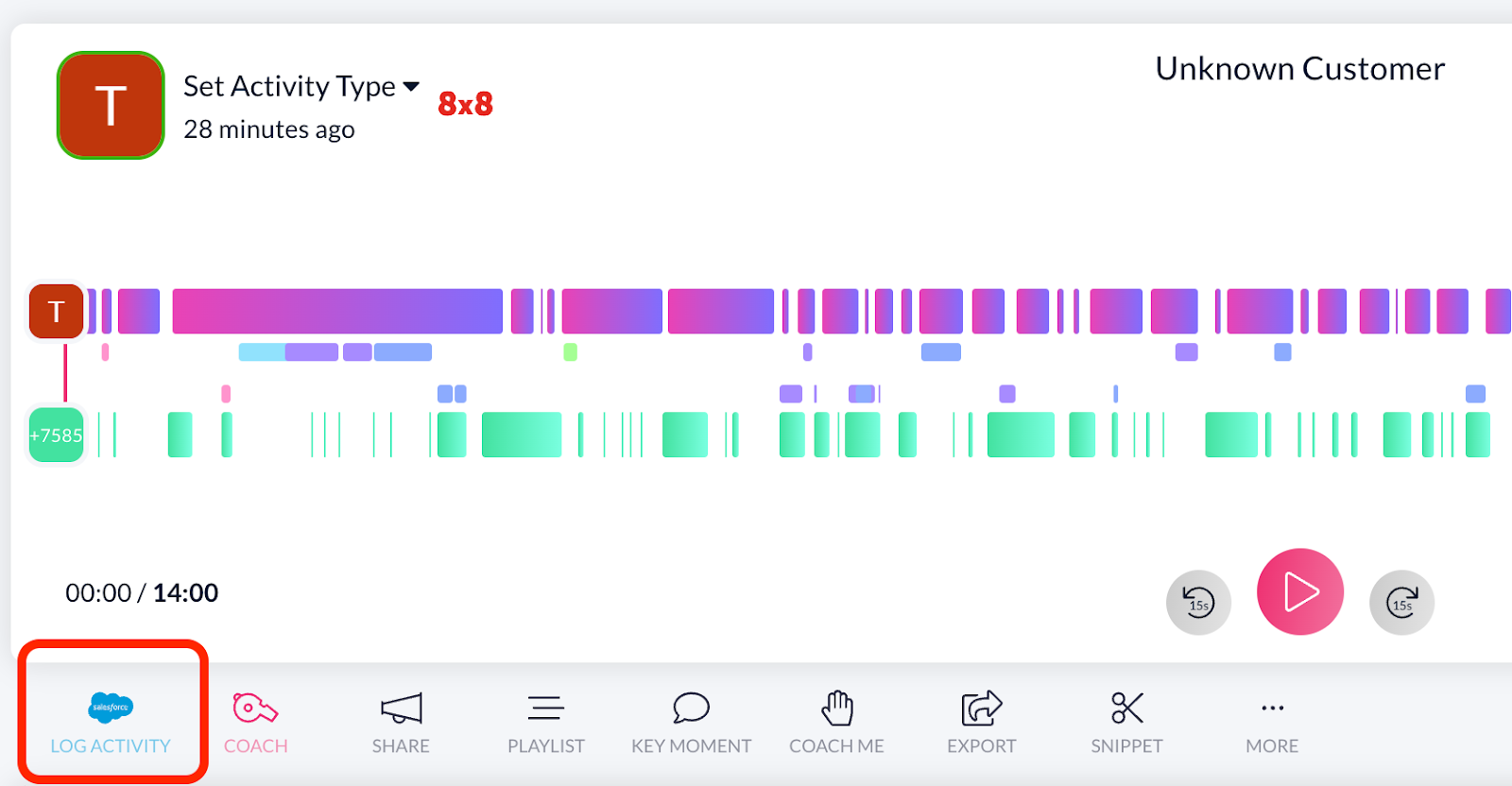Some product features are immediately obvious in what they bring to the party, others require a little more explanation to reveal their hidden identity, however once you understand the value they bring, you can never go back to the way you used to do things.
What this convoluted introduction is trying to say is that you’re likely already aware of Sidekick and what a wonderfully useful sales assistant it can be to you however you may not be aware of just how useful it can actually be when it comes to automation (and if you are then you are incredible and we salute you!).
What is Manual logging via Sidekick?
Let’s start at the top, it’s important to understand that each business will have a different system for tracking activity within their CRM.
We always encourage our users to implement a system that is most suitable for their needs and manual logging has long been the primary method for capturing meeting notes.
Manual logging with Jiminny involves a streamlined process for note taking - where you pull through the activity fields from your CRM and then update them via Sidekick after your meeting ends.
This includes fields such as:
- Deal stage / Opportunity Stage
- Meeting type / Activity Type
- Contact / Lead
- Account / Company
Note for Salesforce users - you can soon import custom fields into Jiminny for your CRM so that we support your specific CRM set up. Don’t you worry, we got you boo! Other CRM's users don't worry and stay tuned for further announcements on additional CRM custom fields too!
What are the differences between Manual logging vs. Auto-logging?
Activity type complexity
There are instances where Manual logging is more appropriate and one of the primary examples of this is where you have multiple activity types.
Auto-logging can be configured to one activity type so what this means is that if you have multiple deal stages and types of meeting - you may want to ensure they’re all logged appropriately by the rep and not grouped together.
The benefit of Manual logging in more complex deal cycles is that Manual logging across multiple activity types will provide you with a richer set of data to analyse however this is at the expensive of saving time so it depends on your specific requirements.
Activity logging competency
The other key difference you want to consider is how often your team is logging meetings correctly.
If your team is extremely competent and thorough in their note logging then there is no need to implement automation (if it ain’t broke don’t fix it - and all that).
However, if your team are not logging meetings effectively then auto logging is a great way to massively improve data capture without the stress of trying to change behaviours.
What is Auto-logging?
Auto-logging is a new upgrade that the brilliant Jiminny development team have released to help streamline how meeting information is captured and pushed to your CRM - no matter what.
.gif)
This means that once you set this up, you’ll be able to turn it on for your entire sales team and ensure that all meetings are recorded properly and each account within your CRM has relevant, up to date information and meeting notes every single time.
One important point to note is that Auto-logging will only work for attendees with an email address that corresponds with an existing matching Company/Account name (e.g. jack@example.com will be tagged into my Example company within my CRM). If there is no matching account name in your CRM, Jiminny will tag the call as Unknown so make sure you keep your CRM up to date!
Why is this useful?
The value in this upgrade is two key things:
Reduce Admin time through better automation
As a sales rep you can now be sure that in the event of back to back to back meetings - Jiminny and Sidekick will be there to ensure your meeting data is updated and pushed to the CRM automatically. We got your back!
On average it takes reps 5 minutes to input important data into your CRM, with Auto-logging, it'll take reps on average 30 seconds which by my calculations is a saving of 9 additional cold calls (you lucky thing!) or 4.5 minutes per meeting per rep that can be spent on more impactful revenue driving activities.
Plus, if your reps are bad at logging, it makes everything nice and easy as it logs everything to your CRM without your reps actually doing anything.Improve CRM accuracy and value
We’ve all experienced the pain of poor account handovers or a lack of up to date account information means that we don’t know what is going on with an opportunity and we end up looking foolish.
What Autologging gives you is the ability to remove this risk and ensure that no matter what happens, each and every meeting recorded in Jiminny will be automatically logged against pre-selected fields and relevant information is always up to date and valuable.
How do I set it up?
Good question - there are a couple of steps you’ll need to take in order to get set up and moving:
Set up your playbook
First things first, you need to make sure you have a playbook set up which defines all of the key deal stages and information relating to each deal stage. Best practice is to ensure this matches the deal stages within your CRM - trust us, you’re gonna want to get this bit right!
Note that you can also set a playbook as the default which means that any group that is unattached will be automatically assigned to this playbook to ensure that logging is possible for any new starters immediately.
Define the group
Next we click on the Sidekick section of Settings and define our group. This would normally be something like your BDR’s, AE’s but it can be however you define a group within Jiminny. Don’t let us put you in a box - you group however you need to group.
You may be wondering what those little icons are next to the Team names? Well, they’re tooltips which inform you which playbook underpins them (e.g. UK Sales playbook contains all the relevant CRM deal stages I use to bring my deals through the sales process):
Enable CRM logging and Auto-logging
Next up, you’ll want to toggle the below buttons to blue and enable both CRM Logging and Auto-logging. Enabling Sidekick and CRM Logging simply means you can use Jiminny Sidekick, our notetaker assistant, to capture notes in meetings and then give you the ability to fill out the opportunity/deal stage info and meeting notes and send that to your CRM to update it on the meeting progress.
Auto-logging - well, that will all be explained below :)
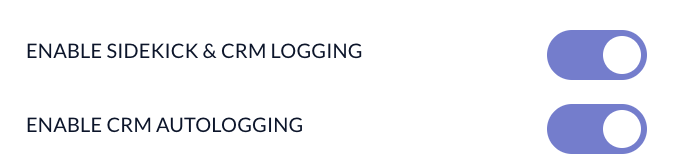
Define Call and Activity types to log
This is where we start to specialize and define clear rules for auto-logging - we need to configure specific activity types from our playbook and decide which ones we want to be auto-logged.
Define time frame for Auto-logging
At present you can define when the activity (meeting, call) information is automatically logged in your CRM from instantly through to 8 hours. This is from when Sidekick leaves the meeting which is almost always when the meeting ends.
Note: Activity timelines are calculated to the nearest multiple - e.g. an autolog for 15 mins will happen at 12 / 12:15 / 12:30 and 12:45 while for an hour will be on the hour, every hour.
Select when Sidekick does this
As the CRM logging is done via Sidekick, we need to have it enabled to work so we can define for the whole group when Sidekick joins and leaves the meeting. You can even permit rep’s to decide when to involve Sidekick in meetings.
Confirm it’s enabled
You can then check that CRM logging is enabled by heading into any call and looking for the ability to “Log Activity” into your CRM. You can further test out the Autologging with any new call that matches the playbook criteria.
Relax
Just relax, you’ve made it to the end and we’re proud of you :) Let the activity information, meet the CRM. Here’s a snippet of how it looks in Salesforce:
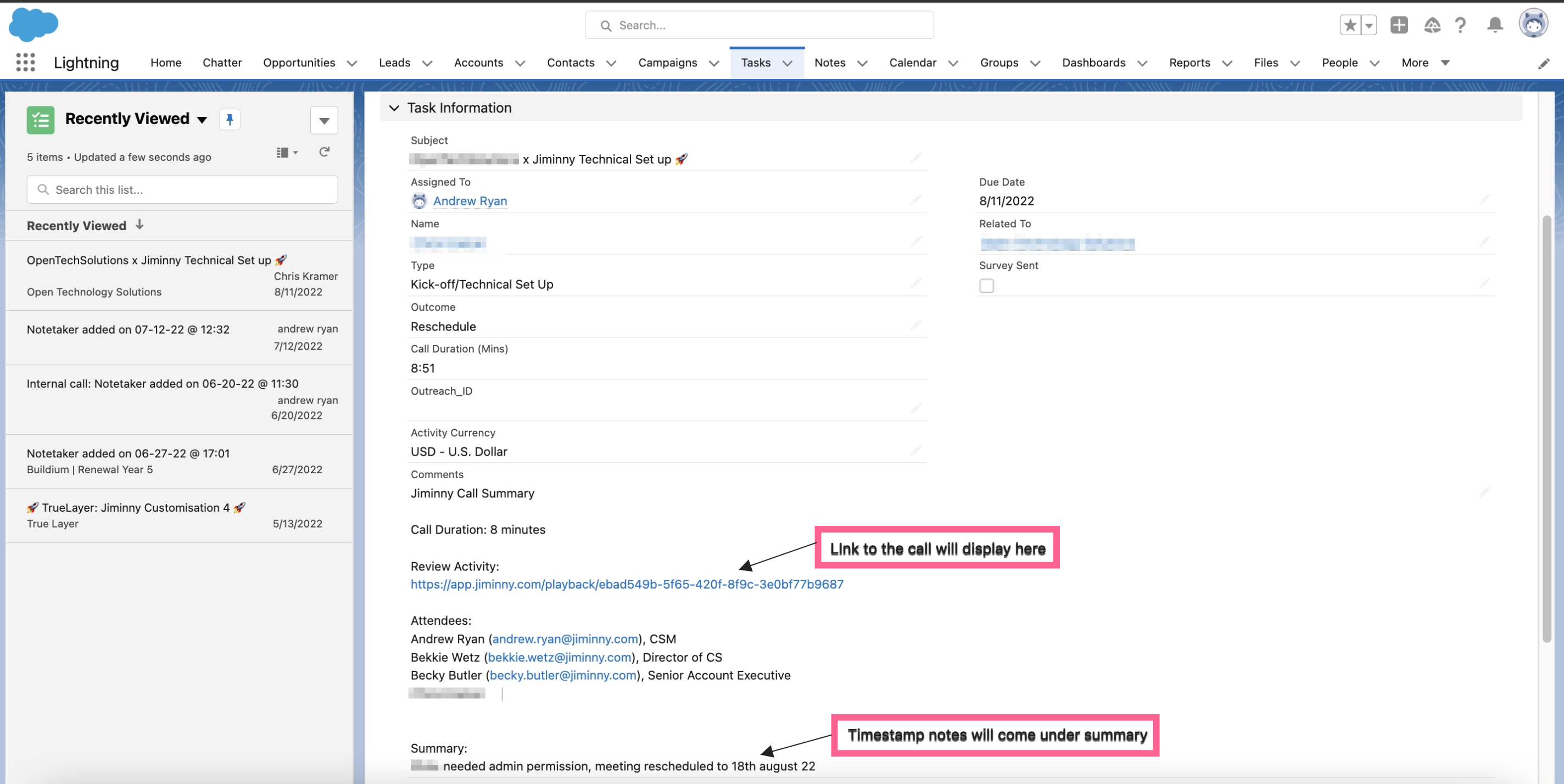
Additional Support:
If you’re interested in increasing the automation around how information is shared to your CRM and deal information is updated then get in touch with our support team or your CSM and they’ll be more than happy to help :)
FAQ:
Does Auto-Logging work with all diallers? Unfortunately, Auto-Logging is only available through the use of the Jiminny Sidekick.
What is a Jiminny Sidekick?
Jiminny fits into your workflow and can easily record, transcribe every voice and video interaction. You will be able to get visibility over every customer interaction.
Downloading and installing the Sidekick
Once you successfully downloaded it you can log in to the extension, and then the icon will be coloured red just like this:
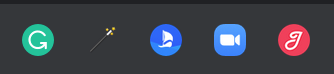
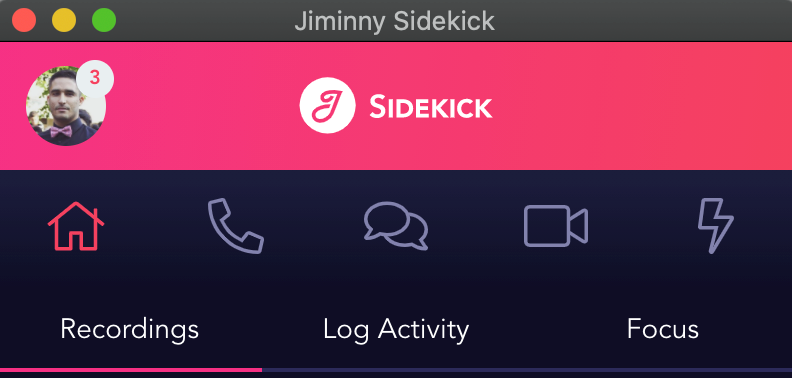
Jiminny enriches your CRM with a complete summary of every conversation. Capture time-stamped notes for an accurate reflection of meetings and save hours by automating the logging of your calls and meetings.
You can find a detailed article HERE. 🚀
What are time stamped notes?
Save yourself valuable time. Instead of having to remember all important parts of a call to write up and log later, you can take time stamped notes during your Zoom meetings. These notes are automatically logged to your CRM and into Jiminny for easy reference. 🙌

Dialling out and sending SMS via Sidekick
Jiminny Voice can be used for Outbound & Inbound Dialing. Plus full SMS functionality from your CRM & Sidekick. Please find a full guide on how to do this in our article HERE. 🔥
Important note: You can dial out directly through your computer or to forward the call to your mobile phone.
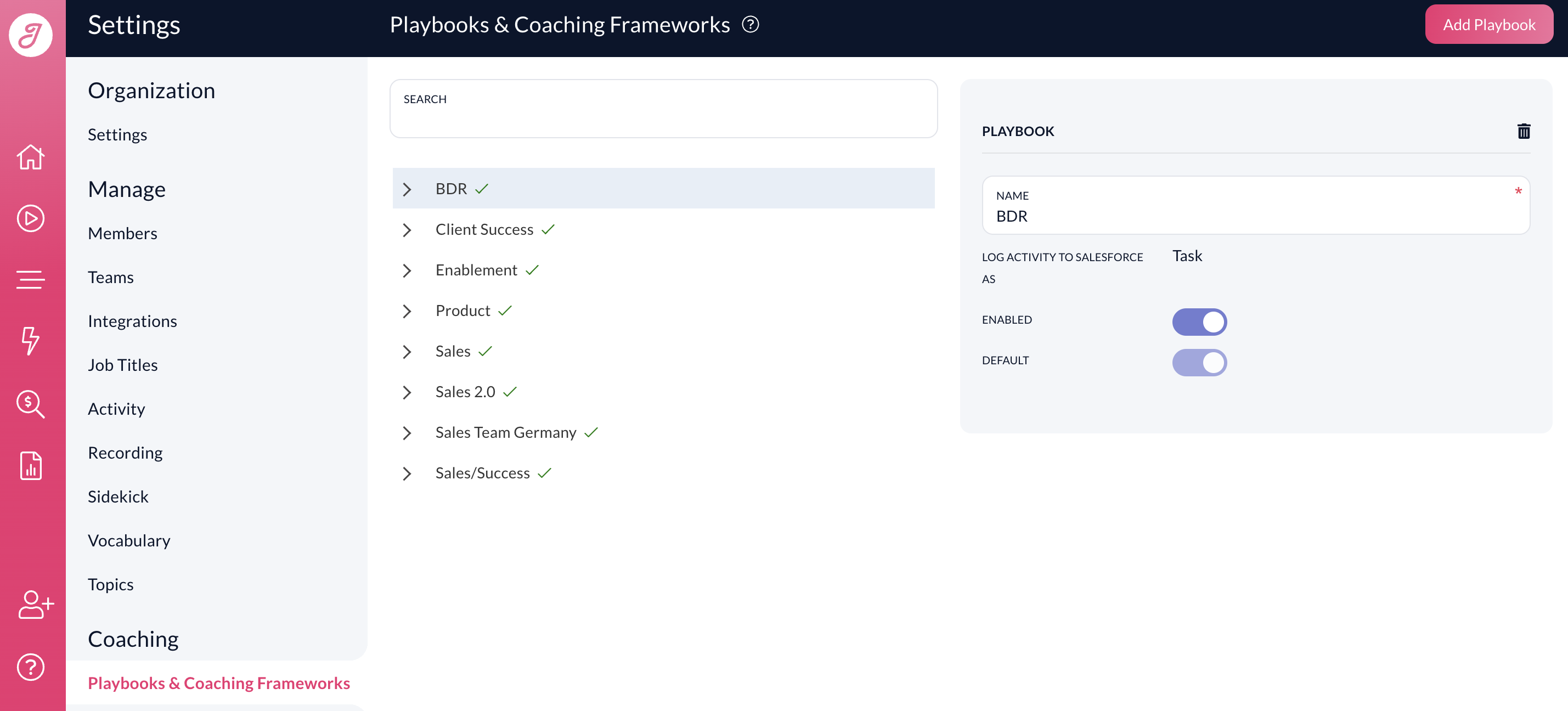
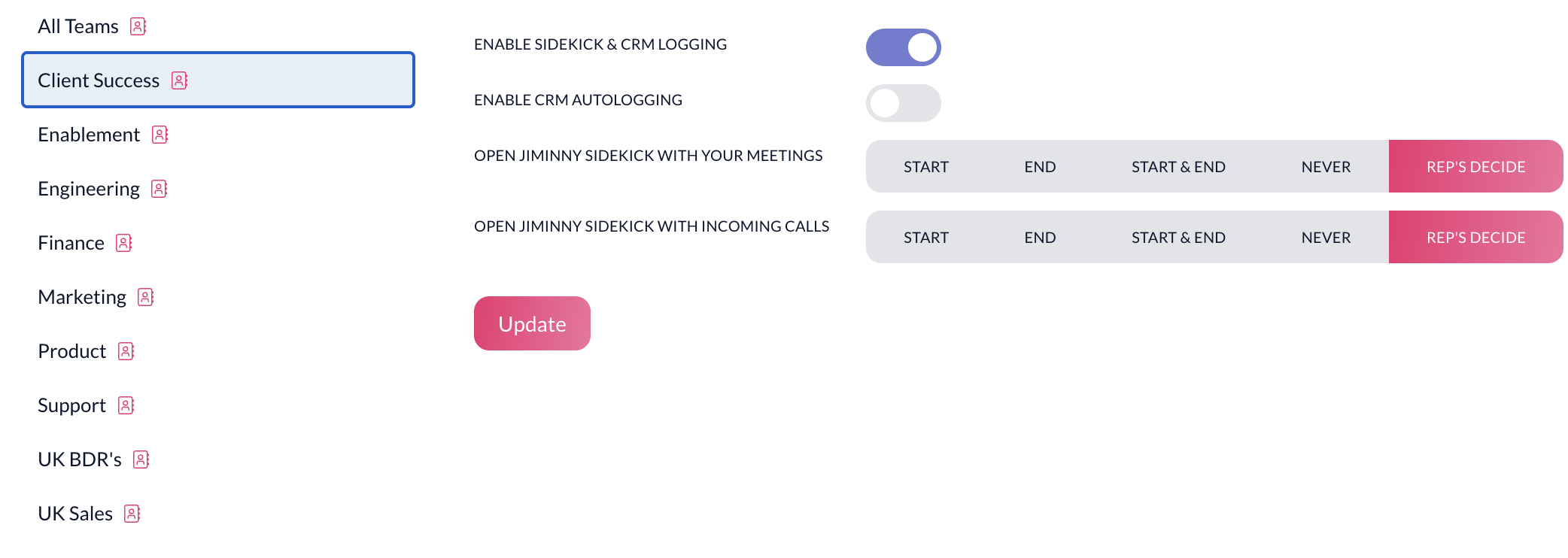
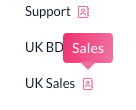
.gif)