Get texts logging to Jiminny and your CRM
Once you have the SMS feature enabled, there is a little configuration needed to get up and running.
The most important part is supporting the auto-logging aspect to your CRM. When a text message is sent from or received to Jiminny, an activity is automatically created in your CRM under the appropriate record. For tracking purposes, we also set the activity type depending on the direction of the message (inbound vs outbound).
We've included instructions for each supported CRM as well as Jiminny itself.
Salesforce Setup
Follow the instructions below to add your new activity types. If you have already configured these, note down their names and skip to Jiminny Setup.
Classic Edition
- Visit Setup > Customize > Activities > Task Fields;
- Scroll down and click on the Type picklist;
- Click the New button in the Task Type Picklist Values section;
- Add 2 new values, we recommend SMS Sent and SMS Received;
- You may need to add these to your record types, and click Save.
Lightning Edition
- Visit Setup > Platform Tools > Objects & Fields > Object Manager;
- Scroll down and click on the Task object;
- In the left menu, click Fields & Relationships;
- Scroll down and click on the Type field;
- Add 2 new values, we recommend SMS Sent and SMS Received;
- You may need to add these to your record types, and click Save.
HubSpot Setup
Follow the instructions provided by HubSpot to add your new call/meeting types. You'll need 2 new types, the names are up to you but we recommend SMS Sent and SMS Received.
If you have already configured these, note down their names and skip to the Jiminny Setup.
Pipedrive Setup
You'll need 2 new types, the names are up to you but we recommend SMS Sent and SMS Received. If you have already configured these, note down their names and skip to the Jiminny Setup.
- Go to Settings > Company Settings > Activity Types;
- Click Add Activity Type;
- Select the icon you wish to use;
- Provide a name for the activity type;
- Click Save.
Copper Setup
You'll need 2 new types, the names are up to you but we recommend SMS Sent and SMS Received. If you have already configured these, note down their names and skip to the Jiminny Setup.
- Click Settings from the left-hand menu;
- Scroll down to the Customize section and select Manage Activity Types;
- Click the Create New Activity Type button;
- Name your activity type;
- Select an icon to represent it in the list of activity types;
- Check a box to make this count as an interaction;
- Click Save.
Jiminny Setup
For each playbook, follow our guide to setup your two new Activity Types in Jiminny. When doing so, make sure you select the correct values for Applies To. SMS Received should map to your inbound option in the CRM, SMS Sent should map to the outbound option.
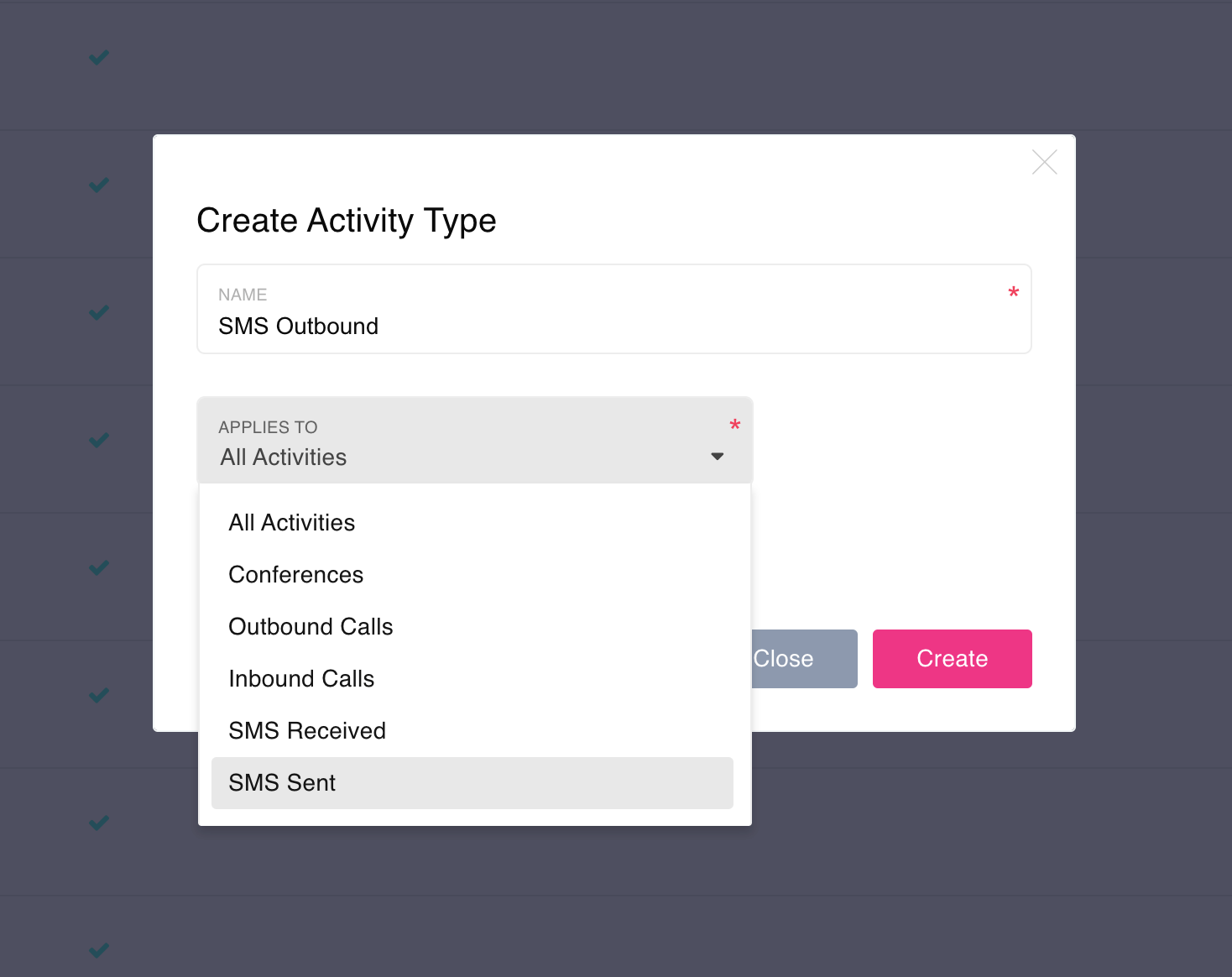
Once these are setup, automatically assign the correct type to the text message.